背景:这个假期折腾了Window to go,原因竟然是我的办公笔记本挂了?。虽然同事临时给了我一台电脑过渡,但是平时工作很多社交平台都要登录,用公用电脑实在是不方便。最终,就想到用闲置的SSD来安装一个移动Windows了。而且,起初只是想安装Win10,因为搜索下来的教程都是基于Win10的会觉得遇到问题比较有底。但是,看了Win11的界面后,实在是太好看了,最终咬咬牙,决定当领头羊了,我先冲,你们再跟上!
先给大家看看美丽动人Windows11吧~(没错就是想诱惑你们折腾)



推荐学习地址:?萝卜头IT论坛
Windows To Go简介
专业的话懒羊羊也不会,我的理解就是随身都能携带Windows系统。
把它安装在移动硬盘,需要用的时候连接电脑,正确启动,就能完美使用。
如果你不想Mac空间被Windows占用,但是在某些情况下又需要Windows来完成作业,且不想破费买一台Windows电脑。那么Windows To Go对你来说,将是一个不错的备选方案!
准备工作
- 硬件:Macbook一台、Windows一台 、固态硬盘一个。
- 软件:Windows镜像文件、WTG辅助工具。(文末都有下载,晓得你们很懒)
温馨提示
- 轻度尝鲜:不建议放重要资料深度体验。
- Mac是Intel芯片:M1芯片我也没有,如果要折腾,自行搜索相关教程。
解题思路
备好软硬件?Mac下载驱动?Windows制作WTG?Mac安装Win和驱动?起飞
我的运行环境:Macbook2017、Windows11
开工!?️
准备移动硬盘
一、测速
磁盘速度要求:磁盘读写4K读写速度至少1M/S
根据我查询的资料,最好选用固态硬盘,普通u盘也不是不行,但是可能会运行非常的缓慢。
最好先用软件给移动磁盘进行测速,关注4K的读写速度,据说至少要在1M/S以上才效果好哦。
这里,我用的TxBench,文末下载方便大家使用,下面是我的固态硬盘测试结果。
或者试试萝卜头的工具?WTGBench

测速,确认磁盘符合基本要求,就开始格式化。
二、格盘
1、将移动磁盘和Macbook连接,然后打开启动台的“磁盘工具”。

2、选择你的“移动磁盘”?点击右上角的“抹掉”

3、格式选择ExFat,方案选择主引导记录,最后干净利落地抹掉!

接下来,开始疯狂下载文件。
下载必要文件
Windows镜像
去MSDN下载对应Windows镜像文件,注意选择business版本,这个好像是WTG的限制?

文末我也提供2个镜像文件,一个Win10、一个Win11,你们按需选择吧。
WTG辅助工具
WTG工具有官方的,也有第三方的。我用的?萝卜头IT论坛的WTGA,官方或者文末下载都可。
Mac的Windows支持驱动软件
一、打开启动台,找到“启动转换助理”。



二、点击左上角的操作-下载Windows支持软件



移动所有文件到移动磁盘

至此,在Macbook上的操作就告一段落,马上切入Windows电脑操作。
制作WTG镜像
移动磁盘所有文件到Windows电脑上
拔下Macbook的移动磁盘,连接到Windows上,复制下载的文件到Windows电脑,包括:Windows镜像文件、Mac的Windows驱动文件、WTG辅助工具。我这里暂时复制到了Windows电脑的下载目录。

因为等会儿制作WTG的时候会格盘,所以需要把文件都转移一下。
移动Mac驱动文件到WTG制作工具的Driver目录。
解压WTGA工具包,然后将WindowsSupport/$WinPEDriver$目录下的驱动文件,全部复制到WTGA/Drivers目录下。
这一步的目的,是为了安装镜像时预装驱动,避免Mac触控板和键盘无法使用的问题。
原因参考这篇帖子:通过预安装Boot Camp驱动 解决首次开机无键盘触摸板驱动问题

装载Windows镜像文件
找到刚刚复制到Windows电脑的镜像文件,双击加载即可。加载后,此电脑会多一个DVD驱动器。


正式制作WTG
一、找到复制到Windows电脑的WTGA目录,双击wintogo.exe运行。

二、选择移动磁盘,选择windows企业版,其他全部默认即可。
最后点击“部署”,部署需要一定时间,你可以去喝杯水,上个厕所再来。



三、最后,再复制Mac驱动文件到制作好的WTG盘
把之前转移到Windows电脑的WindowsSupport目录,再次复制到制作好的WTG盘中。

至此,你在Windows电脑上的操作也告一段落,马上就要进入激动人心的时刻啦!
Mac安装Windows
先不要着急,咱们还有一些前期事项需要处理。
确认你的Mac有无Apple T2安全芯片
一、点击Mac右上角关于,同时按住键盘的option键,选择“系统信息-控制器“


如果你和我一样没有,则可以跳过第二步骤,直接到“安装Window”开始安装。
但是,如果你有,请先按第2步骤,更改”安全启动设置“
二、更改安全启动设置
下面引用自苹果官方描述?关于搭载 Apple T2 安全芯片的 Mac 上的“启动安全性实用工具”
- 将您的 Mac 开机,然后在看到 Apple 标志后立即按住 Command (⌘)-R 键。Mac 会从 macOS 恢复功能启动。
- 当系统要求您选择一个您知道相应密码的用户时,请选择这样的用户,点按“下一步”,然后输入用户的管理员密码。
- 当您看到“macOS 实用工具”窗口时,从菜单栏中选取“实用工具”>“启动安全性实用工具”。
- 当系统要求您进行认证时,点按“输入 macOS 密码”,然后选取管理员帐户并输入相应密码。
- 然后分别将安全启动调整为“无安全性”和“允许从外部启动”

这样,你就可以通过移动磁盘开始安装Windows了。
安装Windows
一、将你的移动硬盘,稳稳地连接在Macbook上。
因为刚好在嗑瓜子儿,所以。。。老街口应该给我广告费。
主要是手边没找到其他可以遮挡住凌乱背景的东西,懒得挪动我的羊腿儿。

二、重新启动Macbook,并死命按住“option”键
直到电脑出现选择磁盘界面?按方向键→选择“EFI”?然后按“Enter”?耐心等待安装



安装时间不会特别长,好像10分钟?成功安装后,就会让你进行初始化设置。
如果顺利的话,你的键盘和触控板应该是可以正常使用的,因为之前已经放了预装的驱动。
如果你是那个被上帝选中不能使用的人,那就找个有线键盘和鼠标进行初始化设置吧!
成功安装后,你就可以看到美丽动人的Window11了!

虽然说,这UI有点仿MacOS的意思,但是还是有微软的一些风格在,懒羊羊还是非常满意的!
三、驱动安装
成功进入Window界面后,不要太激动,咱们再来耐心完成一些必要安装。
1、找到移动磁盘里面的BootCamp,并右键“以键管理员身份运行”进行安装。

2、进入安装界面,耐心等待安装完成。
这里当时忘记截图了,就用了视频的图,有点糊。
安装过程大概几分钟,安装intel图形卡是会比较慢,屏幕也会黑一下,不用担心,电脑没坏。

安装后,重新启动。
同样也是按住“option”键?按方向键→选择“EFI”?然后按“Enter”?耐心等待安装
3、重新进入系统,设置Booot Camp
在任务栏右下角,找到BootCamp小图标,然后右键选择“BootCamp控制面板”

4、设置键盘和触控板
这里,我的触控板进行了如下设置供参考。键盘保持了默认设置。


以上,基本上,你的Window To Go就已经安装好啦!Win10安装步骤和这个是一样的。
我在另外一台Macbook2015上也进行了测试,可以正常进入Windows To Go系统,可以说是很香呢!
四、磁盘分区
现在你的Windows to go系统完全安装在一个磁盘里,其实作为系统盘有点过于多了。我们可以在磁盘工具中对系统盘进行分割,同时对新盘设置成ExFAT格式,这样在MacOS系统下,你的非系统盘部分还能被Macbook读取,相当于又多了一部分可移动空间。
1、在Win主菜单上右键,选择磁盘管理

2、在系统盘上右键,选择压缩卷,然后输入你要压缩出来的空间。
我这里压缩了50GB。1GB=1024MB,自己换算一下。


3、对压缩的未分配空间进行分配卷
前面都默认下一步,在”文件系统“时一定要选择exFAT格式,因为MacOS系统默认不能识别NFTS格式。






这样一来,被你分割出来的磁盘空间就能当作可移动磁盘来使用啦,并且Mac和Win双识别。
什么?你以为到这里就要结束了?
不不不,在折腾的过程中,懒羊羊发现了一个超级牛逼的项目,还被喂了一把狗粮。
这里必须分享给大家,狗粮要大家一起吃!!!
神奇的触控板
- 项目地址:https://github.com/imbushuo/mac-precision-touchpad
- 项目介绍:适用于 Apple MacBook/Magic Trackpad 的 Windows Precision Touchpad 驱动程序实现
- 项目狗粮:不知道你们有没有被甜到,反正我是慕了慕了。

当然,喜欢这个项目,不仅仅因为这个浪漫的故事,而是它真的好用啊!如果,你刚刚安装好Window,你会发现Mac引以为傲的触控板,突然失去了光彩。因为,在Windows下,它的各种手势都被束缚了,无法施展。而这个项目,却让触控板又活了!废话不说了,赶紧上菜。
一、下载最新版本驱动
在项目Release界面,下载适合你CPU架构的版本,我这里是amd64版本

二、安装驱动
解压后,右键AmtPtpDevice.inf?显示更多选项?安装


三、自定义设置
安装后即可生效,现在你再双指捏合,三指上下左右轻扫,试试看,是不是犹如Magic一般的体验?
如果想要更多自定义,可以进入蓝牙-触控板设置。





但是,这个项目也不是那么完美,它只能Macbook原生自带的触控板上施展这些魔法?。
而在我的蓝牙妙控板2代上,并不奏效。只有当用有线连接Macbook和妙控板时,才能发挥其功力。
我也去项目地址看了一下,作者应该是正在往蓝牙适配上面努力,非常期待他的最终效果!
关于蓝牙连接使用Magic Trackpad 2已经找到解决方案,请移步下面学习:
更多体验报告
一、界面UI好评
对于懒羊羊来说,好看是必须的,Windows11的这个UI深得我心,必须用它!而且,新的小组件功能看起来也特别的萌,感觉就是一只在我身边的小可爱!
二、新的右键菜单,优劣对半开
新的右键菜单其实很好看,用icon显示常用操作感觉也很精简。但是缺点也很明显,很多软件的常用操作都被吞了。比如7zip的右键压缩和解压功能居然没有了,确实很不方便。但是,也可以通过修改注册表来解决,这里我就懒得折腾了,感兴趣的自己百度一下哈。
三、蓝牙设备兼容性不好
我用的Satechi键盘和妙控板2代,每次重启Win11后,都需要重新删除蓝牙设备再连接,才能生效使用。但是我的罗技鼠标M590却能很好的连接和使用。这里我反复尝试了很多次,实在是不明白为什么。
这是目前使用下来最想吐槽的地方,大概是驱动上的不兼容?
四、偶现1次蓝屏
蓝屏也是出现在折腾蓝牙连接设备的时候出现的,突然就卡了,突然就蓝了,突然就重启了。好在,重启后,我的Win11还是活着的,没有崩溃。至此之后,我就不再纠结蓝牙的问题了。
五、彩蛋
最后,我想说,本来我是想录制一个视频,全面记录一下过程。但是在录制过程中,经常会有意外。。。比如,当场翻车~~比如,突然来电话了~~等等等,经常被打断重来,真的太难了。我只能说,up主真的很辛苦啊,录制一个视频比写教程还要难,难多了,难倒我了。
那么,这个渣渣的视频,就当是纪念了,毕竟拍了这么久直接删掉,我也不忍心呀!
(待会儿补充,敬请期待)
最后,希望想折腾的玩家,一路顺畅,没有坑点!



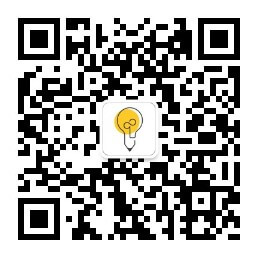
谢谢分享,学习了
试试~
这真是个好文章,谢谢
瞅瞅瞅瞅,mark一手
看看好不好用
收藏学习
按照楼主的方法安装上了,但是驱动不了,网卡驱动我找了好多都没办法驱动,请问Macbook pro 2017款的能装吗
?网卡驱动想尽一切办法都驱动不了,咋整
教程特别详细!因为这篇教程特地注册了账号,感觉发现新大陆了,哈哈
感谢分享,插眼学习
真是太详细了
谢谢 分享
gan谢分享,学习了
很详细,支持一下