背景:Rclone的课题还没有结束,如果真的利用好的话,搭配FileBrowser一定可以给你的数据同步存储带来极大地便利。所以,有点耐心,慢慢深入了解吧。最主要的是,入了新键盘,我要多打字!
解题思路
群晖WebDav部署?内网穿透?服务器Rclone部署?云盘同步
群晖部署WebDAV
一、安装WebDAV
群晖套件中心安装WebDAV

二、设置WebDav
设置端口和http协议,演示用的http。

三、内网穿透
因为要连接服务器,所以需要开启外网访问。内网穿透也是个老话题了,请先移步下面学习。
1、在群晖的frp配置文件中设置WebDAV的反代端口
[common]
server_addr = 你的服务器ip
server_port = 7001 #服务器要放行端口
token = 123456 #自定义和服务器配置一致
[web]
type = http
local_ip = 127.0.0.1
local_port = 5000
custom_domains = 你的域名
[webdav]
type = tcp
local_ip = 127.0.0.1
local_port = 5005 #这里就是对应上一步自定义的端口
remote_port = 6022 #这里是实际访问的端口,需要路由器端口转发2、路由器端口转发
进入路由器-防火墙设置,将6022端口转发出去。

至此,你的WebDav服务访问地址应该是 域名:6022,登录用户名和密码就是你的群晖用户名和密码。
服务器部署Rclone
一、安装Rclone
ssh工具链接服务器,切换root身份sudo -i使用官方一键安装命令。稍等一会儿,直到提示安装成功。
curl https://rclone.org/install.sh | sudo bash
二、配置群晖WebDav
其实步骤完全可以参考挂载GoogleDrvie,但是类型不一样,所以我还是从头到尾演示一下。
最重要的是,买了新键盘,要多打字体验呀,嘻嘻嘻?
配置命令rclone config,进入配置流程。具体可见官方文档。
初次配置会生成一个配置文件在/config/rclone.conf。请留意注释部分,是需要手动抉择的时候!
1、授权链接群晖WebDav
1)创建一个新盘名称:Nas (可自定义)
rclone config
Current remotes:
Name Type
==== ====
GDrive drive
e) Edit existing remote
n) New remote
d) Delete remote
r) Rename remote
c) Copy remote
s) Set configuration password
q) Quit config
e/n/d/r/c/s/q> n #选择n,按enter
name> Nas #自定义名称2)选择Webdav:40(根据实际选项选择)
当你看到教程的时候,Rclone可能已经更新,选择项目序号可能发生变化,请不要无脑照抄哦。
Option Storage.
Type of storage to configure.
Enter a string value. Press Enter for the default ("").
Choose a number from below, or type in your own value.
1 / 1Fichier
\ "fichier"
2 / Alias for an existing remote
\ "alias"
3 / Amazon Drive
\ "amazon cloud drive"
4 / Amazon S3 Compliant Storage Providers including AWS, Alibaba, Ceph, Digital Ocean, Dreamhost, IBM COS, Minio, SeaweedFS, and Tencent COS
\ "s3"
5 / Backblaze B2
\ "b2"
6 / Better checksums for other remotes
\ "hasher"
7 / Box
\ "box"
8 / Cache a remote
\ "cache"
9 / Citrix Sharefile
\ "sharefile"
10 / Compress a remote
\ "compress"
11 / Dropbox
\ "dropbox"
12 / Encrypt/Decrypt a remote
\ "crypt"
13 / Enterprise File Fabric
\ "filefabric"
14 / FTP Connection
\ "ftp"
15 / Google Cloud Storage (this is not Google Drive)
\ "google cloud storage"
16 / Google Drive
\ "drive"
17 / Google Photos
\ "google photos"
18 / Hadoop distributed file system
\ "hdfs"
19 / Hubic
\ "hubic"
20 / In memory object storage system.
\ "memory"
21 / Jottacloud
\ "jottacloud"
22 / Koofr
\ "koofr"
23 / Local Disk
\ "local"
24 / Mail.ru Cloud
\ "mailru"
25 / Mega
\ "mega"
26 / Microsoft Azure Blob Storage
\ "azureblob"
27 / Microsoft OneDrive
\ "onedrive"
28 / OpenDrive
\ "opendrive"
29 / OpenStack Swift (Rackspace Cloud Files, Memset Memstore, OVH)
\ "swift"
30 / Pcloud
\ "pcloud"
31 / Put.io
\ "putio"
32 / QingCloud Object Storage
\ "qingstor"
33 / SSH/SFTP Connection
\ "sftp"
34 / Sia Decentralized Cloud
\ "sia"
35 / Sugarsync
\ "sugarsync"
36 / Tardigrade Decentralized Cloud Storage
\ "tardigrade"
37 / Transparently chunk/split large files
\ "chunker"
38 / Union merges the contents of several upstream fs
\ "union"
39 / Uptobox
\ "uptobox"
40 / Webdav
\ "webdav"
41 / Yandex Disk
\ "yandex"
42 / Zoho
\ "zoho"
43 / http Connection
\ "http"
44 / premiumize.me
\ "premiumizeme"
45 / seafile
\ "seafile"
Storage> 40 #选择40,按enter3)配置webdav地址
Option url.
URL of http host to connect to.
E.g. https://example.com.
Enter a string value. Press Enter for the default ("").
url> http://XXX.com:6022 #这里输入webdav地址:端口4)配置webdav用户名和密码
Option vendor.
Name of the Webdav site/service/software you are using.
Enter a string value. Press Enter for the default ("").
Choose a number from below, or type in your own value.
1 / Nextcloud
\ "nextcloud"
2 / Owncloud
\ "owncloud"
3 / Sharepoint Online, authenticated by Microsoft account
\ "sharepoint"
4 / Sharepoint with NTLM authentication, usually self-hosted or on-premises
\ "sharepoint-ntlm"
5 / Other site/service or software
\ "other"
vendor> 5 #选择5,enter
Option user.
User name.
In case NTLM authentication is used, the username should be in the format 'Domain\User'.
Enter a string value. Press Enter for the default ("").
user> user #输入群晖用户名,按enter
Option pass.
Password.
Choose an alternative below. Press Enter for the default (n).
y) Yes type in my own password
g) Generate random password
n) No leave this optional password blank (default)
y/g/n> y #输入y,按enter
Enter the password:
password:XXX #输入群晖密码
Confirm the password:
password:XXX #再次确认群晖密码
Option bearer_token.
Bearer token instead of user/pass (e.g. a Macaroon).
Enter a string value. Press Enter for the default ("").
bearer_token> #直接按enter
Edit advanced config?
y) Yes
n) No (default)
y/n> n #选择n,按enter
--------------------
[Nas]
type = webdav
url = http://XXX.com:6022
vendor = other
user = user
pass = *** ENCRYPTED ***
--------------------
y) Yes this is OK (default)
e) Edit this remote
d) Delete this remote
y/e/d> y #选择y,确认以上信息没毛病
Current remotes:
Name Type
==== ====
GDrive drive
Nas webdav
e) Edit existing remote
n) New remote
d) Delete remote
r) Rename remote
c) Copy remote
s) Set configuration password
q) Quit config
e/n/d/r/c/s/q> q #选择q,退出配置。
三、挂载网盘
1、安装fuse
#CentOS
yum install -y fuse
# Debian或者Ubantu
apt-get update && apt-get install -y fuse2、挂载群晖
挂载命令 rclone mount <网盘名称:网盘路径> <本地路径> [参数] --daemon
- 网盘名称:这是你在配置的时候自己设置的名称,比如我设置的是GDrive
- 网盘路径:这是指你的云盘路径,如果留空则代表云盘根目录
- 本地路径:这是你想挂载的服务器本地路径,比如我直接挂载了FileBrowser根目录
具体的参数配置,见官方文档
#我的挂载示例
rclone mount Nas:/home/Drive/Share /www/wwwroot/kejiwanjia/Nas --copy-links --allow-other --allow-non-empty --umask 000 --daemon
#取消挂载
fusermount -qzu <本地路径>注意一下,群晖的目录树结构,不要把群晖的路径填错了哦。
3、挂载云盘
以GoogleDrive为?,请参考下面的文章学习。
云盘文件同步
1、通过Rclone命令
# 本地到网盘
rclone [copy/sync/move] <本地路径> <网盘名称:路径> [参数] [参数]
# 网盘到本地
rclone [copy/sync/move] <网盘名称:路径> <本地路径> [参数] [参数]
# 网盘到网盘
rclone [copy/sync/move] <网盘名称:路径> <网盘名称:路径> [参数] [参数]
# 示例
rclone copy GDrive:测试 Nas:测试
rclone sync GDrive:测试 /www/wwwroot/kejiwanjia/测试 # GDrive测试目录同步到本地kejiwanjia/测试目录中再来重点说明一下几个命令具体的区别,大家不要弄混淆了哦。
rclone copy
- 实现效果:将文件从源复制到目的地址,跳过已复制完成的。复制总是指定路径下的数据;而不是当前目录。
- 补充说明:–no-traverse 标志用于控制是否列出目的地址目录。
- 命令格式:
rclone copy source:sourcepath dest:destpsth
rclone sync
- 实现效果:将源数据同步到目的地址,只更新目的地址的数据。同步的始终是 path 目录下的数据,而不是 path 目录(空目录将不会被同步)。同步数据时,可能会删除目的地址的数据;
- 补充说明:建议先使用–dry-run 标志来检查要复制、删除的数据。
同步数据出错时,不会删除任何目的地址的数据。 - 命令格式:
rclone sync source:path dest:path
rclone move
- 实现效果:将源数据移动到目的地址。同步数据时,可能会删除目的地址的数据
- 补充说明:建议先使用–dry-run 标志来检查要复制、删除的数据。
- 命令格式:
rclone move source:path dest:path
2、手动操作
这个应该不用教了吧,复制粘贴应该会了吧?在映射的网盘间直接复制粘贴就好啦。
这里我直接挂载了FileBrowser目录,这样可以直接在FileBrowser中进行文件复制/移动等操作。
真的非常方便,强烈推荐!

如果你还不会FileBrowser部署,可以参考下面?进行学习,真的好巴适!如果挂载后FileBrowser没有显示GDrive里面的文件,建议重启容器试试,可能就有啦。
后话:Rclone和FileBrowser搭配真的是个好东西,可以非常方便轻地管理自己在云盘和本地文件资料。有时候,你觉得它不好用,可能是你还没有挖掘出它所有的潜能。今天有点困了,明天或者周末再来补一下这两个工具和Aria2搭配使用的无敌操作!





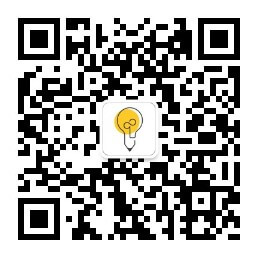
厉害厉害
Rclone不错
厉害厉害
打卡升级
Rclone不错
这个不错
我爱羊毛
打卡学习一下
插眼学习
收藏备用
大佬 重启nas挂载会掉,怎么让nas重启后自动挂载呢
控制面板里面设置一个计划任务
又学习到了,写的非常好
辛苦了,学习一下
辛苦大佬分享了,我先学习一下
感谢分享
谢谢,分享学习了
打卡升级